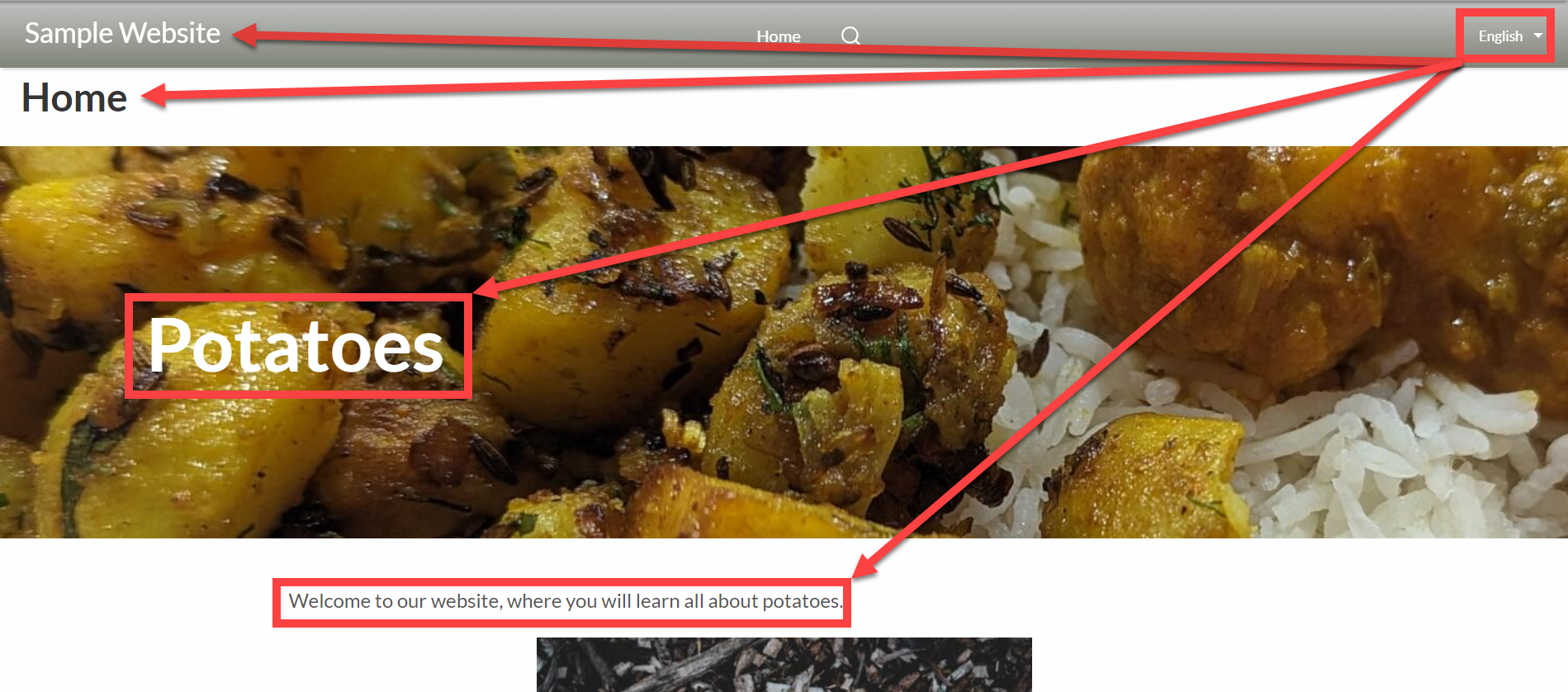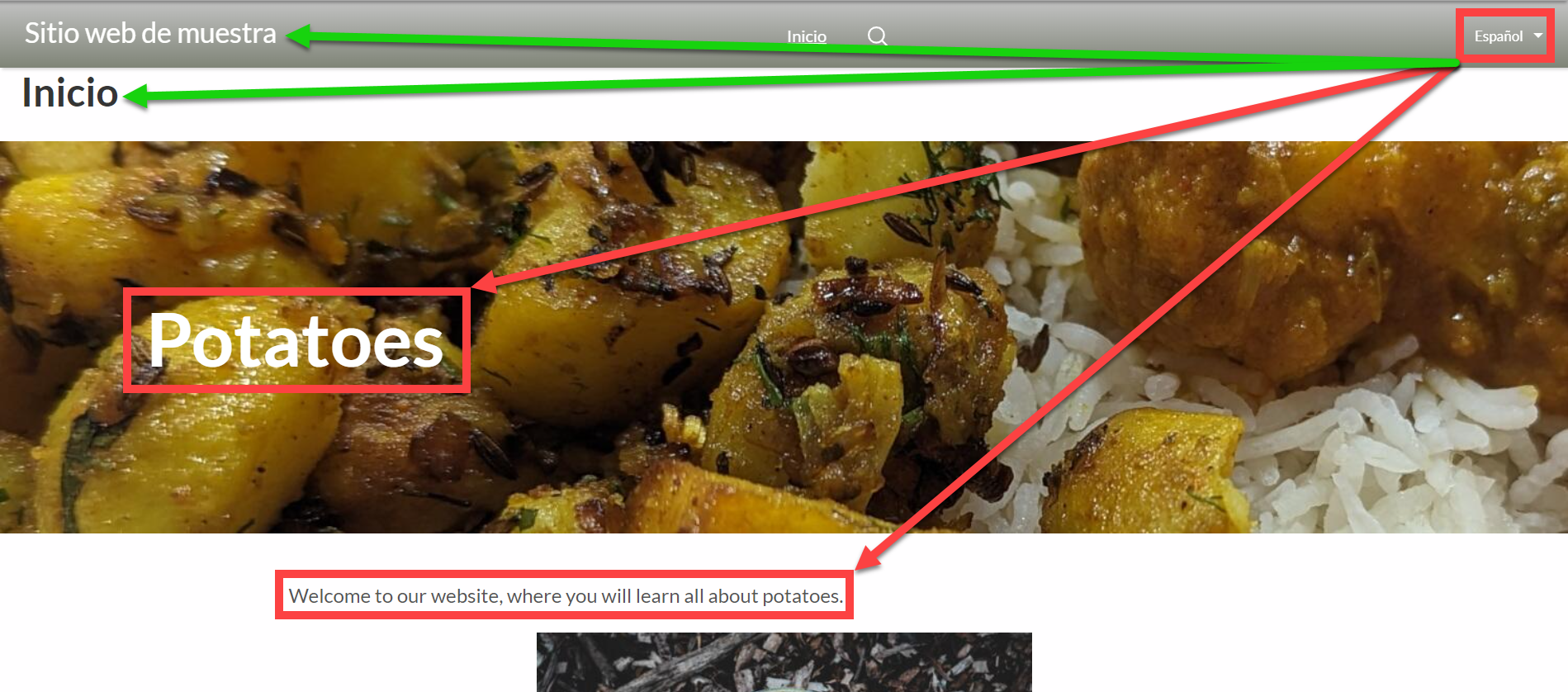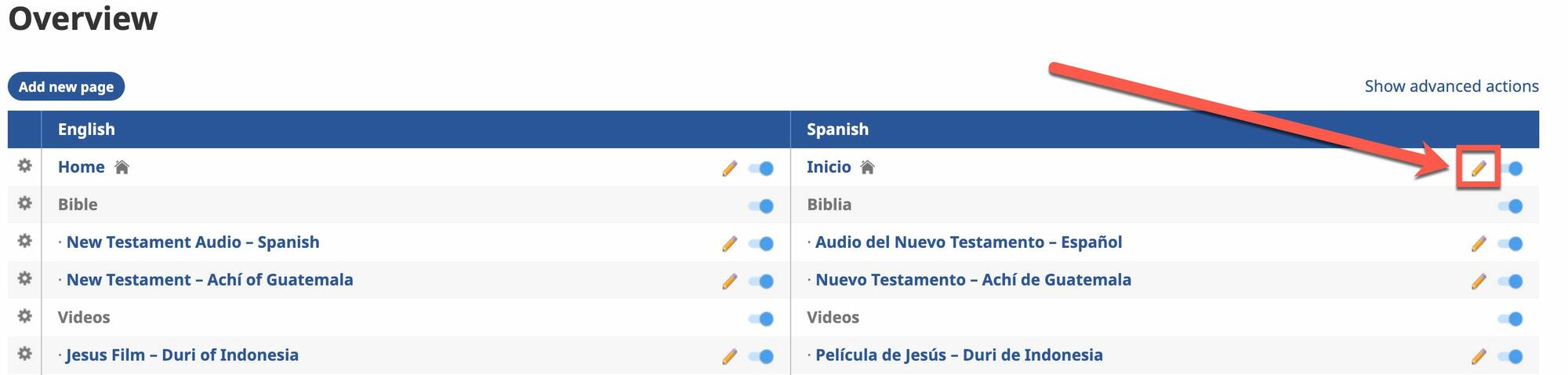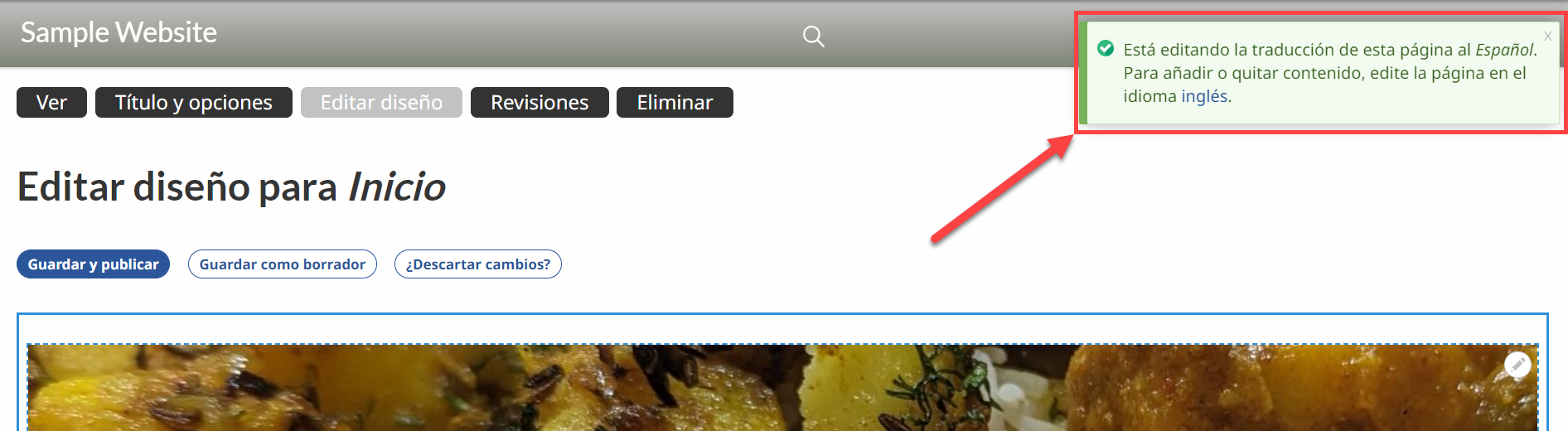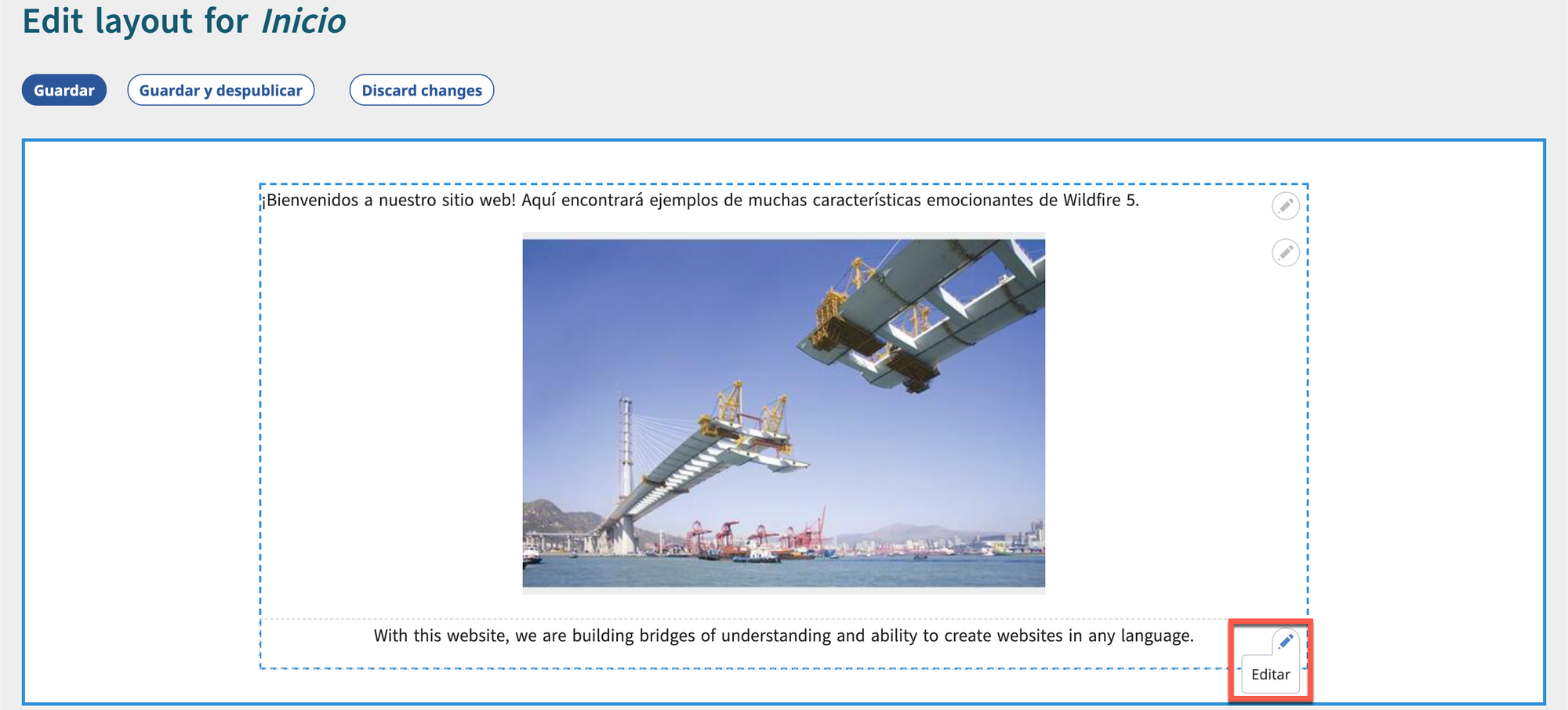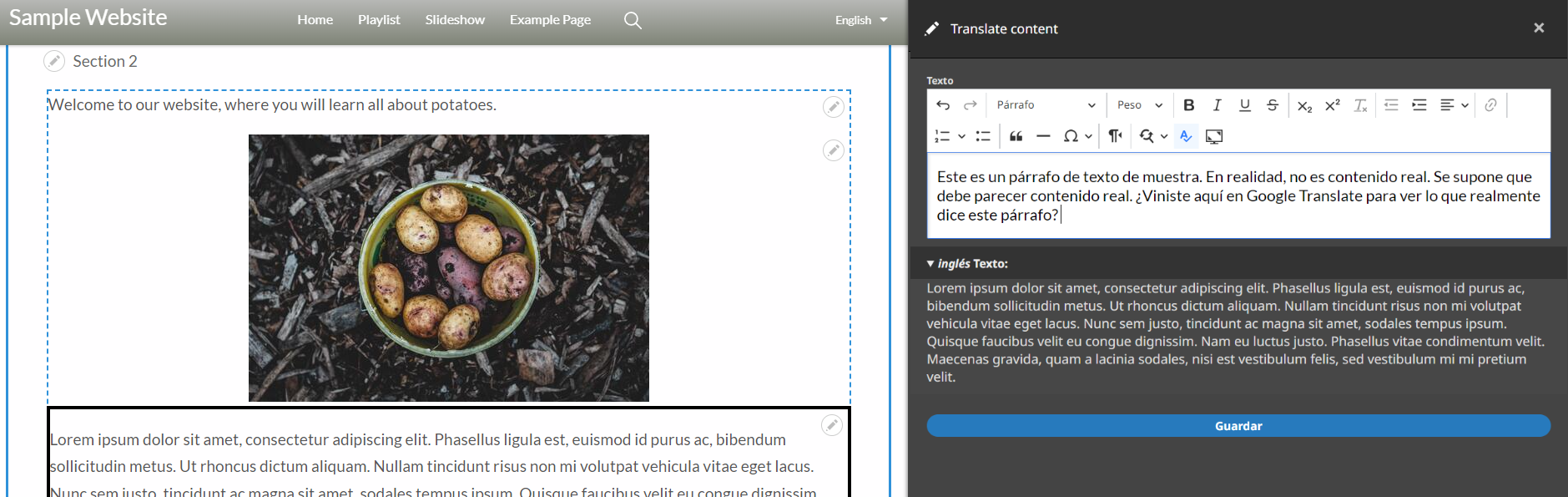Translate Text Content
2. You must translate text content to match the Navigation Language of the page, unless it is content in the Publication Language that you choose to leave as is.
3. These instructions apply to Text blocks, text on Image with text blocks, and captions in all Image blocks.
B. Translate text content
1. On the Overview chart, click on the pencil icon for the page you want to translate in the language column that needs the translation.
2. The Layout Editor screen opens.
a) Note the message at the top of the screen. You can edit text on this screen, but you can only alter the layout of the page in the original language in which the page was created.
3. Scroll down if needed and locate the Content block that contains the text you wish to translate.
4. Click on the small pencil icon at the upper right corner of the block.
5. Click on the option Edit (or its equivalent in the language into which you are translating).
6. A sidebar opens on the right to allow you to edit the block content. This sidebar will vary in appearance and function, depending on the type of content.
In our example, we are editing a text block, so the text editor sidebar appears.
7. Edit the block content as desired. You can view the text from the default language on the left or below the text editor by clicking the drop-down arrow beside the other navigation language.
8. Click on the Save button in the sidebar to save changes to the Content block.
9. When you are translating text, you may NOT add new page sections or content blocks or delete existing ones. You must return to the Layout Editor screen in the original language of the page to make changes to the layout.
10. Click on the Save button on the main Layout Editor screen to save changes to the page.